Upgrade to Windows 8
28.2.13
Upgrade to Windows 8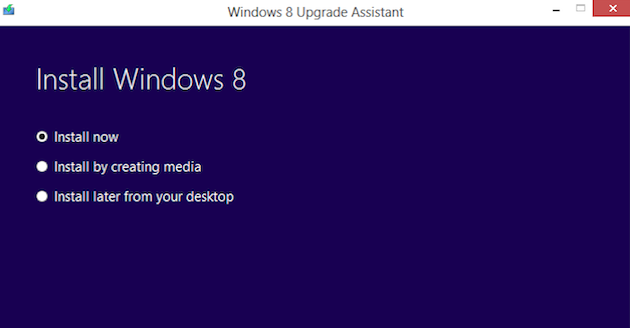
Before upgrading to Windows 8, we recommend that you run the Windows 8 Upgrade Assistant. It scans your current PC to see if it is ready for Windows 8 and then provides a compatibility report and optional steps for you to buy, download, and install Windows 8.
Download Upgrade Assistant
To learn more about how we use your info, read the Windows 8 Upgrade Assistant privacy statement.
If you upgrade to Windows 8 and want to go back to your previous version of Windows, you’ll need the recovery or installation media that came with your PC from the PC manufacturer. For more info, see the Support section of this page.
Before upgrading to Windows 8, we recommend that you visit your PC manufacturer's website for info about updated drivers and hardware compatibility.
Redeeming a special offer
If you have an offer code you need to make sure that you enter
it to receive the promotional price. When you're on the purchase
screen, it will show the full price. However, on the order confirmation
page you'll have a chance to enter your promo code then the price will
change to reflect the offer promotional price once you click Apply.
For more info on the Windows Upgrade offer, see the Windows Upgrade Offer FAQ page.
If your PC is currently running Windows 7, your files, apps, and settings will easily transfer toWindows 8. If your PC is running Windows XP or Windows Vista, you'll need to reinstall your apps after you upgrade.
Notes
-
You can run Upgrade Assistant without purchasing or installing Windows 8.
-
To check if your peripheral devices like printers or monitors will work with Windows 8, be sure they're plugged in and connected to your PC before you run Upgrade Assistant.
What does Upgrade Assistant do?
There are four main things that Upgrade Assistant does:
- It scans your hardware, apps, and connected devices to see if they'll work with Windows 8. Make sure all the peripheral devices that you need to work with your PC, like printers and monitors, are connected to your PC and turned on before you run Upgrade Assistant.Upgrade Assistant checks your PC hardware to see if it meets the Windows 8 system requirements to install on your PC, including features of the processor such as CPU speed, PAE, NX, and SSE2, as well as RAM size and hard disk capacity. It also checks for compatibility of your currently installed apps and devices.
- It provides a compatibility report. Windows 8 generally works with the same apps and devices that work with Windows 7, but in some cases, a product might need an update, or you might need to uninstall and reinstall it after you upgrade. The compatibility report lists your apps and devices that will work in Windows 8, those that might not work, and what you can do to get them working again after you upgrade. If some of your apps and devices aren’t listed, it might be because we don't have compatibility info for that product yet. For more info on specific products, check the Windows Compatibility Center, or contact the product manufacturer.You can save or print the compatibility report to use later. Unless you choose the option to "keep nothing" during the upgrade, you'll be able to find the report on your desktop after the upgrade. For more info, see Get your apps and devices working in Windows 8.
- It checks your PC for support of certain Windows 8 features . Specifically: the Windows Store, snap, secure boot, and multitouch. If your PC doesn't support one or more of these features you'll see a warning. You'll still be able to install Windows 8, but specific features won't be available to you.
- It provides the option to buy, download, and install Windows 8. If your PC is ready to go, Upgrade Assistant provides a recommendation on which edition to buy, and walks you through the steps to upgrade.
Is my PC ready to upgrade?
The best way to tell if your hardware, apps, and
connected devices are ready to upgrade is to download and run Upgrade
Assistant, which scans them and tells you if there is anything you'll
need to do before or after upgrading.
Show allPurchasing an upgrade version of Windows 8
When you run Upgrade Assistant, if it finds that your PC
is ready to upgrade, it provides a recommendation for which edition to
buy, with the option to buy, download, and install Windows 8 from there.
Or if you prefer (and if it is available in your region),
you can buy the upgrade as a DVD from a participating retail store. Note
that if you're upgrading from a DVD, you must have Windows
running on your PC when you begin the upgrade. If you'd like to
reformat your hard drive, you can do so as long as you start your PC
from media and then format your hard drive from within the setup
experience for installing Windows, and not prior to it.
For more info about how to buy an upgrade in your region, visit the Buy Windows 8
webpage.
Purchasing a full version of Windows 8
If you want to build your own PC and install Windows 8 or Windows 8 Pro, or want an additional operating system running in either a local virtual machine or separate partition (including a Mac), you can purchase the Windows 8 or Windows 8 Pro System Builder products (OEM versions). If available in your country or region, Windows 8 and Windows 8 Pro System Builder products can be purchased at participating stores, you'll need to ask a sales rep for more info. This version doesn't include customer support.
Note
- System Builder versions of Windows 8 require hardware that has the Designed for Windows 8 logo to enable touch.
Labels:




